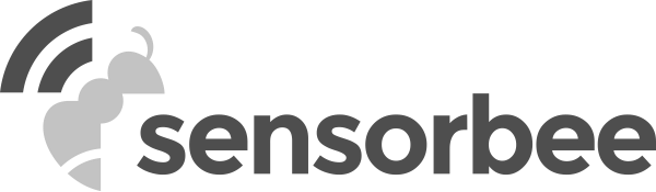Account Management is an essential feature of Sensorbee that enables administrators to manage user accounts, control access to base units and sensors, and efficiently organize projects. This documentation outlines the key components of Account Management, including Account Information, User Management, and Project Organization.
Account InformationUser ManagementProject Management